 Chrome may be the most-used browser in the world, but that doesn’t mean it’s perfect. Far from it. Despite receiving over 50 updates over the years, Google’s browser still harbors several rough edges and idiosyncrasies that can make for a less than optimal online experience.
Chrome may be the most-used browser in the world, but that doesn’t mean it’s perfect. Far from it. Despite receiving over 50 updates over the years, Google’s browser still harbors several rough edges and idiosyncrasies that can make for a less than optimal online experience.
A lot of articles show you how to fiddle with the browser in exotic ways. Not this one. Here, we’ll show you how to make Chrome less annoying—and that sweet, serene sanity is worth more than a thousand experimental features.
Stop accidental closures
Let’s start with something easy. It’s 2017 and Chrome still has no baked-in protection against closing all of your tabs without warning if you accidentally exit the browser.
Chrome should offer a native prompt whenever you’re about to close multiple tabs simultaneously, at least as an advanced option—a feature competing browsers provide. But in the meantime, just pin this website by opening it, then right-clicking on the tab and selecting Pin tab. It’ll shrink and take up an unobtrusive amount of space to the far left of your tabs, but more importantly, any time you try to close Chrome a prompt will appear and ask if you really want to leave the site—protecting your precious tabs from the void. Simply select Leave to close Chrome or Stay to keep everything open. Hallelujah.
Block annoying data requests
Chrome asks permission before it allows websites to access your location or push notifications. That’s a good thing! But it gets awfully annoying, awfully fast as you wander across the vast expanse of the web, especially if your answer is a uniform “lolnope.” Fortunately, you can tell Chrome to quit bugging you with these prompts by automatically declining the requests.
Click the three vertical dots in Chrome’s upper right-hand corner to open the browser’s options, then select Settings. Click Show advanced settings at the bottom, then the Content settings button in the Privacy section. You’re looking for the Location and Notifications options in the menu that appears. Simply select the Do not allow any site to show notifications option to ban those pesky prompts.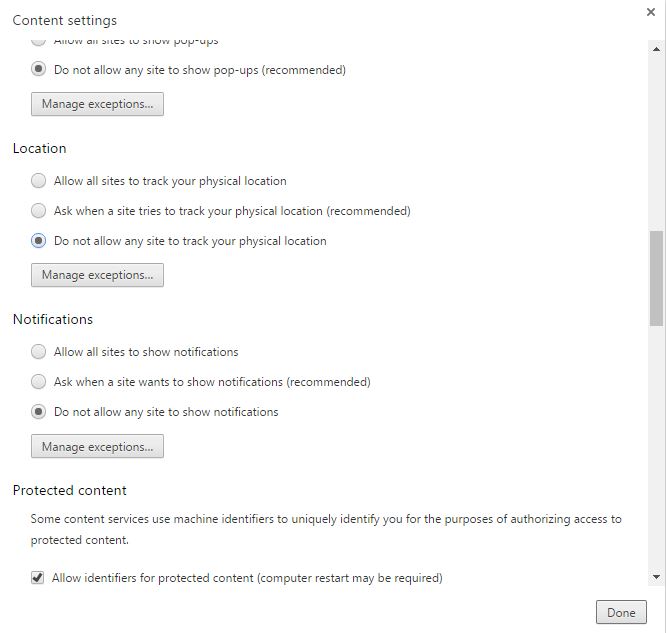
The Do not allow any site to track your physical location option does the same for location prompts, but be warned that some websites may not behave as intended if you don’t share your whereabouts. If you want to blacklist the prompts but allow specific sites access, both the Location and Notification sections feature a Manage Exceptions button that allow you to whitelist handpicked pages.
Mute tabs with a click
Auto-playing video and audio are the bane of the web. Nobody wants a page blaring at them out of nowhere, especially if it happens when you open a bunch of tabs simultaneously. Chrome shows a volume indicator in any tab that’s playing audio, but enabling a secret feature allows you to quickly mute those noisy tabs with the click of a mouse button.
In the omnibox (aka the URL bar), copy and paste the following text, then press Enter:
chrome://flags/#enable-tab-audio-muting
Your browser will open Chrome’s experimental options, with the Tab audio muting UI control option highlighted. Simply enable it, relaunch Chrome, and now you can click on the volume-indicator icon in a noisy tab to mute it.
Oh, and don’t go messing around with those experimental features unless you know what you’re doing. The page icon’s a nuclear symbol for a reason.
Stop auto-play videos
Chrome doesn’t include an option that disables auto-playing videos by default. There’s a workaround, though it takes a couple of steps.
Once again, we’re heading to Settings > Show advanced settings > Content settings… (in the Privacy section). Scroll down to the Flash portion and select Block sites from running Flash. Now, whenever there’s a Flash element on a page it’ll be blocked unless you right-click on it and allow it to play.
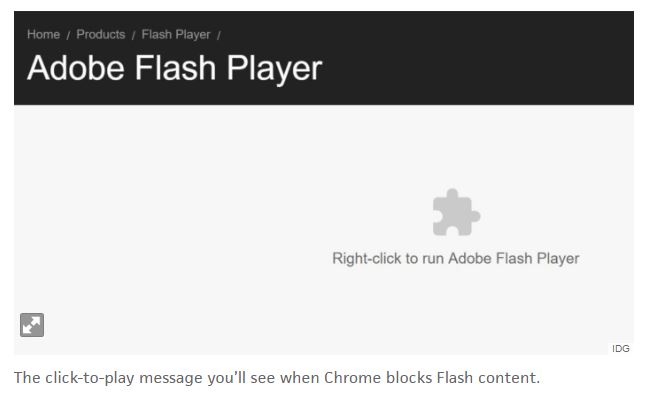
Many videos are moving to HTML5, however, especially as restrictions on Flash increase. That’s where the handy Disable HTML5 Autoplay extension comes in. Install it, enable it, and HTML5 videos will only play if you choose to run them by clicking the big Play icon this extension slaps on them. Delicious. (You can also whitelist entire sites like—YouTube and Twitch—where you always want HTML5 videos to play.)
Change the omnibox search engine
By default, Chrome’s omnibox acts as both a URL bar and search. That search defaults to Google, naturally—but you can change that fairly quickly if you’d like.
Open Chrome’s settings and you’ll see a drop-down box in the Search section, with “Google” listed. Simply click on it and you can choose to make one of several alternatives your default omnibox search engine, from DuckDuckGo to Bing to even Twitter.
Fun fact: You can search any of those sites on the fly from Chrome’s omnibox by typing in its full URL (Twitter.com, Bing.com, etc) and then pressing Tab. The omnibox’s left-side dialog will change to show “Search <site name>” instead. It’s a handy trick—and the Manage search engines… button in Chrome’s settings lets you add any site that supports searches to take advantage of it.
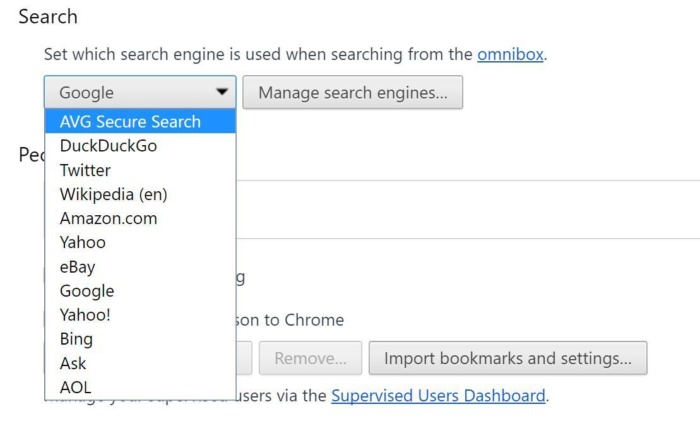
Guest browsing
One of Chrome’s greatest strengths—how tightly it ties into your Google account and the greater Google ecosystem—can also be one of its greatest weaknesses if multiple people use your computer. You don’t want your uncle accidentally sending messages from your Gmail when he’s over for the big game. Fortunately, Chrome offers a guest mode for just those occasions.
Open up the Settings once more, and in the People section, check the Enable guest browsing box. Once that’s active, simply click your user profile name in the upper-right corner of the browser and select Guest from the drop-down list. Boom! A new window opens signed into a guest mode that isn’t tied to your main account. It behaves differently from logged-in Chrome, though:
Pages you view in this window won’t appear in the browser history and they won’t leave other traces, like cookies, on the computer after you close all open Guest windows. Any files you download will be preserved, however.
Note that users can still open Chrome in the normal way or simply switch profiles to gain access to your logged-in, standard version of the browser. If someone who you don’t trust is using your PC make sure to log out of Chrome (Settings > Disconnect your Google account) before handing over Chrome even in guest mode.
Kill the tabs that kill your PC
Every now and again a website goes haywire and slows your PC to a crawl, even if you’re using a powerful PC. The way Chrome’s designed, you can kill that particular tab without nuking the entire browser.
If Chrome’s still at all responsive, the best way to do so is inside its dedicated task manager. Click the three vertical dots in the upper-right corner to open Chrome’s options, then hover over the More Tools option and click Task Manager. Chrome’s task manager will pop up and show you how many resources every aspect of your browser is using, right down to the individual websites; the one murdering your PC should jump out at you, likely due to high CPU or memory use. Select it and click the End Process button to bring its reign of terror to a sudden end.
Sometimes a misbehaving site will lock up Chrome completely, though. When that happens, press Crtl + Shift + Esc on your keyboard to bring up the general Windows task manager. It also lists separate processes for every Chrome tab, though all are shown as a generic “Chrome.exe.” Again, the misbehaving one should stand out. Select it and click End task to reclaim your browser.
Clean up your mess
It doesn’t happen often, but if you tinker deeply with Chrome, sometimes it’ll just start to slow down or bug out no matter how much troubleshooting you attempt. (I told you not to mess with those experimental features!) The good news: There are tools to help fix that.
Before you do anything else, try running the Chrome cleanup tool. “This application will scan and remove software that may cause problems with Chrome, such as crashes, unusual startup pages or toolbars, unexpected ads you can’t get rid of, or otherwise changing your browsing experience,” Google says.
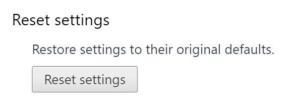
If your browser’s still acting wonky, head into the advanced settings yet again and scroll all the way to the very bottom, where you’ll find a Reset settings button that returns everything to its stock state. If that doesn’t work, it’s time to start wiping out extensions that could be the culprit. Look first for ones that deeply alter how the browser behaves, and check the aforementioned Chrome task manager to see if any are consuming an extraordinary amount of resources.
If nothing works, it might be time to uninstall Chrome and reinstall it again. Sometimes, the best way to fix software annoyances is to nuke everything and start from scratch.
Adapted from an article by Brad Chacos for pcworld.com | To see full article: http://www.pcworld.com/article/3160936/browsers/10-frustrating-google-chrome-irritations-and-how-to-fix-them.html | Photos: pcworld.com, Pixabay

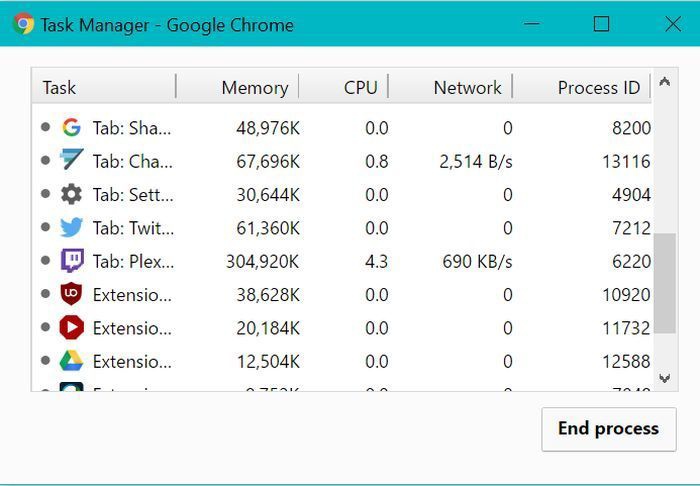
0 Comments